Кракен новая гидра
Комиссии на своп торги на бирже Kraken Отметим, что при торговле в паре со стейблкоинами комиссии будут куда более привлекательными, нежели как в паре с фиатом. 485297 Драйвера и ПО к USB-эндоскопу ViewPlayCap. Из-за этого в 2019 году на платформе было зарегистрировано.5 миллиона новых аккаунтов. Перед покупкой пользователь всегда может изучить информацию о магазине, посмотреть среднюю оценку и изучить отзывы других клиентов. Также многие используют XMR, считая ее самой безопасной и анонимной. В нём мы будем выкладывать наши новинки, делиться важными новостями и проводить розыгрыши Будем держать вас в курсе событий нашего бренда. Сам же сайт включает в себя множество функций которые помогают купить или продать вес буквально автоматизированно, и без лишних третьих лиц. Просмотр. Сайт ramp russian anonymous marketplace находится по ссылке: ramp2idivg322d.onion. Onion - Verified зеркало кардинг-форума в торе, регистрация. Vtg3zdwwe4klpx4t.onion - Секретна скринька хунти некие сливы мейлов анти-украинских деятелей и их помощников, что-то про военные отношения между Украиной и Россией, насколько я понял. Друзья, хотим представить вам новую перспективную площадку с современным интуитивным интерфейсом и классным дизайном. Подводя итоги, напомним, что в статье про даркнет сайты мы подробно описали какими пользоваться нельзя, а какими можно. ОФициальные зеркала сайта kramp. Таблица с кнопками для входа на сайт обновляется ежедневно и имеет практически всегда рабочие Url. Onion, а их названия прогоняются через ключ шифрования и выглядят как 16-значная комбинация букв и цифр. Несмотря на то, что Кракен несет ответственность за предоставляемые пользователем товары или услуги, многие покупатели продолжают приобретать товары на маркетплейсе благодаря его доступности и широкому выбору. Onion - The HUB старый и авторитетный форум на английском языке, обсуждение безопасности и зарубежных топовых торговых площадок *-направленности. Или ваш компьютер начнёт тормозить, потому что кто-то питере станет на нём майнить. Цена: 749 руб. Информация проходит через 3 случайно выбранных узла сети. Ханская. Консультации для клиентов о ваших товарах и услугах, пока они находятся на сайте и готовы сделать заказ. Hydra вход / hydraruzxpnew4af.onion, гидра сайт. За активность на форуме начисляют кредиты, которые можно поменять на биткоины. Регистрация При регистрации учетной записи вам предстоит придумать логин, отображаемое имя и пароль. Такие неприятности случаются с пользователями сайта Кракен в Даркнете. Onion - крупнейшая на сегодня торговая площадка в русскоязычном сегменте сети Tor. Onion Torch, ищет по сайтам Тор, проиндексированно более 1000000 страниц torch4st4l57l2u2vr5wqwvwyueucvnrao4xajqr2klmcmicrv7ccaad. Защитите себя от трекеров, слежки и цензуры.
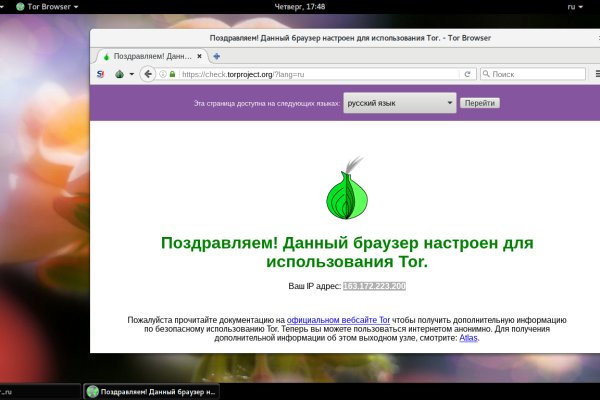
Кракен новая гидра - Кракен оригинальная ссылка для тор
Подписаться Основы работы в THC-Hydra В командной строке управление настройками утилиты осуществляется при помощи определенного синтаксиса. В глазах Стёпы уже потемпнело. Гео и язык канала Россия, Русский Категория Даркнет Фильтр публикаций Репост из: Даркнет форум России - WayAway (телеграм). Заказать препарат Заказ в аптеках Выбор региона: Алтайский крайАмурская областьАрхангельская областьАстраханская областьБайконурБелгородская областьБрянская областьВладимирская областьВолгоградская областьВологодская областьВоронежская областьЕврейская автономная областьЗабайкальский крайИвановская областьИркутская областьКабардино-Балкарская РеспубликаКалининградская областьвосибирская. Один из таких каналов прямо сейчас ведет набор авторов, разбирающихся в тематике, на зарплату, считающуюся средней в легальных российских СМИ. Тысячи магазинов осуществляли свою деятельность по продаже огромного количества товаров разного ассортимента, благодаря чему сайт достиг рекордного оборота нелегальных товаров и услуг. Над проектом трудилась группа лиц, которая знает и умеет вести дела. You can also break these categories into subcategories to make it easier to navigate through the products you want to purchase Гидра зеркала. Существовал с 2015 по 2022 год 2. Тогда каждый день тебя ждут 6 розыгрышей крутых призов. «Операция против Гидры была совместной инициативой, к которой присоединились. трубку повесили, а ещё через секунду телефон взорвался как самый мощный новогодний корсар, разнеся руку мента в клочья. Данный метод хорош тем, что позволяет уничтожить гидру даже на первом уровне и без улучшенного снаряжения. Ъ ознакомился с исследованием американских компаний Chainalysis и Flashpoint, посвященным одной из теневых площадок в даркнете «Гидра». Перебор паролей веб-форм Несколько сложнее запускается перебор для веб-форм. Продавцы открыто рекламировали свои «лекарства» на Гидре, обычно включая фотографии и описание контролируемого вещества. В операции против «Гидры» также принимали участие сотрудники. Тогда администраторы Solaris опровергали заявления о взломе, ссылался на отсутствие доказательств, но позже Холден опубликовал более детальное описание своей атаки, а также слил исходный код и базы данных, предположительно связанные с маркетплейсом. Спустя три месяца после ликвидации Hydra речи о чьей-либо монополии на наркорынке до сих пор не идет. Все работало, как швейцарские часы. При подключении через браузер, трафик идет по каналам и сервер Tor, а потом пользователь переходит на сайт. В ходе расследования выяснилось, что на «Гидре» было зарегистрировано свыше 17 млн пользователей со всего земного шара. Чёрных кошек. Они полагают, что создатели боялись преследования властей и хотели сбежать со средствами пользователей. Круглосуточные консультации Юристы Попасться правоохранителям может даже самый осторожный пользователь. Отдельный интерес для следствия представляет отмывание через сервера "Гидры" доходов полученных преступным путем. Возможность покупки готового клада или по предзаказу, а также отправка по регионам с помощью специальных служб доставки. Сам сервис действует как обычный сайт, поэтому никаких сложностей с интерфейсом, как в том же ТОRе не возникнет. Многочисленные поставщики также продавали хакерские инструменты и хакерские услуги через Hydra. Ру». Жаль что гидра закрылась, ушла эпоха. А хранить пароли и ключи от своих серверов в открытом виде (незашифрованными) еще большая ошибка, удел школьников с пятой парты».

За которым и правда скрывался наркокартель, до 2016 года работавший по всей России. Так при пополнении счета вы обязательно потеряете свои средства. В его боте клады регулярно появляются в каждом крупном городе Армении и их довольно быстро раскупают. Из 67 задержанных по этому делу в России 47 человек оказались гражданами Украины. Для мобильных устройств: Скачать VPN - iphone android После окончания установки, запустить приложение и установить соединение. Карточка товара c обзорами и выбором города Перед покупкой внимательно ознакомьтесь с отзывами покупателей. Этот маркетплейс открылся только в декабре: к началу передела рынка они опоздали, но подогревали интерес к себе весь год. Ведь такие площадки активно блокируются. Однако это не означает, что найти Кракен невозможно. Дело в том, что главные по популярности вещества российского даркнета стимуляторы амфетамин и альфа-PVP (в народе его называют «солью и эйфоретик мефедрон массово производят в подпольных лабораториях по всей России. Маркетплейсы Mega, BlackSprut и даже некогда союзный Solaris ввели запрет на двойное размещение с Kraken, явно опасаясь нового игрока на рынке. Возможно, в безнаказанности и кроется залог успеха: по оценке TRM, в 2022 году на маркетплейсы из России пришлось больше 80 всех поступлений криптовалюты на все наркомаркеты в мире. Потом та же команда открыла форум Wayaway так назывался один из форумов, администраторы которых в свое время запустили Hydra. Пожалуй, самый заметный из них тиктокер Некоглай. Переходите на актуальное зеркало Кракен: vk2 at, v2tor at, vk4 at, v4tor. Действовать в апреле их заставили банковские санкции: когда очередная оплата с российской карты не прошла, хостинг пригрозил отключить сервера. В 2014 году администратор ramp тогда главного в России даркнет-сайта по продаже наркотиков избегал интервью российским журналистам, чтобы не привлекать внимания силовиков (но зато он побеседовал с американским журналом Wired). Чтобы получить доступ к возможностям маркетплейса Kraken наркошоп, необходимо быстро и просто зарегистрироваться. И это не считая бесконечных граффити, стикеров с QR-кодами и двух обладателей татуировок со ссылками на даркнет-маркеты. RuTor и OMG угрожали стать новой монополией, поэтому против них почти сразу развернулась мощная информационная атака от конкурентов. Мы настоятельно не рекомендуем использовать непроверенные источники. Теперь вы готовы совершать покупки у любого из продавцов, представленных на платформе. Некоторое время может потребоваться для загрузки сайта, но не волнуйтесь это из-за механизма виртуальной защиты маркетплейса. Установить. Следите за новыми акциями от kraken! В случае возникновения вопросов связанных с покупкой или обменом товара, вы можете обратиться к нашим специалистам по технической поддержке, создав тикет в соответствующем разделе. При этом там указана следующие особенности платформы: Кракен начал работу с алгоритмом, который разрабатывался больше двух лет. Текущая версия страницы пока не проверялась опытными участниками и может значительно отличаться от версии, проверенной года; проверки требуют 5 правок. В заказных статьях в профильных Telegram-каналах владельцев форума упрекали в работе с российскими спецслужбами. Прим. По оценке МВД, три ликвидированные лаборатории «ХимПрома» еженедельно производили от 150 до 500 килограммов синтетики каждая. После этого Solaris подвергся взлому уже со стороны Kraken сайт маркетплейса лежал несколько дней, пока его хозяева теряли прибыль и доверие сообщества. Правда ли Kraken связан с Hydra, неизвестно, но на новый ресурс как минимум перешли многие бывшие модераторы Hydra. Обзор Кракена: что это за маркетплейс. Связь с российскими силовиками Killnet отрицают. На украинских форумах в даркнете до сих пор можно найти старые объявления о работе химиком с командировкой в Россию. Он критикует бывшего монополиста, читает письма от зрителей и даже обращается к Екатерине Мизулиной. Запустить программу и подождать, пока настроится соединение.
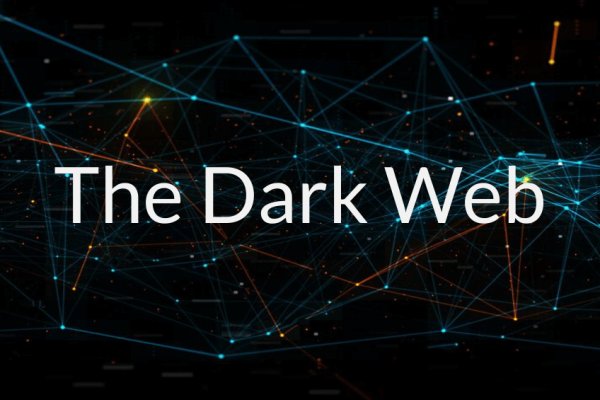
Для защиты их личностей каждый член отряда получил имя из зодиакального гороскопа. Даже их лозунг звучит так же: «Сруби у Гидры одну голову и доступ увидишь две новых». Раскрытие Женщина-Паука в качестве двойного агента повлекло за собой целый ряд необратимых последствий. Испугавшись за свое существование, Нелюди изгнали его через портал Монолит на планету Мавет. Как теперь сообщают журналисты, в прошлую пятницу, года, представители Kraken объявили, что они захватили инфраструктуру Solaris, репозиторий торговой площадки на GitLab и все исходные коды проекта, благодаря «нескольким огромным ошибкам в коде». Паразитам был нужен хозяин, и Дэниэл нашел среди рекрутов того, кто идеально подходил для этого, и инфицировав парня, превратил его в монстра по имени Улей (Hive). Таким образом Гельмут и Элизабет хотели прибрать в свои руки всю власть над Гидрой. И зрение, позволяющее увидеть мир в новом свете." Агенты.И.Т. Препарировав её и вживив себе её органы, Райнхард вернул молодость и взял новое имя - Дэниел Уайтхолл. Профилактика коронавируса"Так как заразность "омикрона" и в частности "кракена" выше, профилактика коронавируса в целом выходит на первый план подчеркивает Владимир Сибирский. Disputman высказал мнение, что говорить об окончательном поражении Solaris пока преждевременно: «Является ли все происходящее взломом, который купить приведет к закрытию Solaris? Первое появление агентов Гидры на большом экране произошло в 2011 году, в фильме «Первый Мститель». Когда культисты нашли портал, то начали отправлять через него в Мавет своих адептов, однако ни один из них так и не вернулся обратно. Штрукер обещал другу, что однажды они будут стоять на останках Фьюри и Уварова в Пьете. При этом массового тестирования кракен проводится не будет, как и прежде, анализы нужны в первую очередь тем, кто относится к группе риска и более всего подвержен осложнениям после респираторных инфекций:Особенно тяжело переносят инфекцию люди, страдающие иммунодефицитом, сахарным диабетом, заболеваниями сердечно-сосудистой и нервной систем. Распространение коронавируса "кракен"Так как этот подвид "омикрона" высокозаразен, он способен быстро распространяться в человеческом обществе. Однако, по данным американских ученых, особых отличий в степени тяжести между новым XBB.1.5 и предыдущими версиями "омикрона" пока не выявлено. На данный момент, по данным ВОЗ, он проник уже в 25 стран мира. Все эти события проходили в период с Третьей Египетской Династии и до эпохи Ренессанса. У маленьких пациентов наблюдаются симптомы крупа, бронхиальной обструкции, а также бронхиолиты (поражение мелких бронхиол, сопровождающиеся дыхательной недостаточностью). Однако далеко не все ее части вернулись. Вновь ее сторонники проявили себя уже в период Второй Мировой Войны. Он взорвал подводную базу Гидры Ихор, уничтожив вместе с ней большое количество Скруллов.